 192
192
How to Set Up NZBGet on macOS for Tweaknews
NZBGet is a lightweight, high-performance Usenet client that works well on macOS. This guide walks through the setup process for using NZBGet with Tweaknews, including connection settings, SSL configuration, and access through the Web interface.
Step 1: Install NZBGet
-
Visit the official NZBGet website.
-
Choose the macOS version and follow the installation steps provided.
-
After installation, open NZBGet either from your Applications folder or using Spotlight search.
Step 2: Launch the NZBGet Web Interface
-
Once NZBGet is running, it will open a browser window pointing to the Web interface:
http://localhost:6789 -
If it does not open automatically, manually enter the above URL in any Web browser.
Step 3: Configure Tweaknews Server Settings
-
In the NZBGet Web interface, click on Settings in the left menu.
-
Navigate to News-Servers.
-
Replace the default server entry or create a new one with the following details:
-
Name: Tweaknews
-
Host: news.tweaknews.eu
-
Port: 563 (SSL enabled) or 119 (non-SSL)
-
Username: Your Tweaknews username
-
Password: Your Tweaknews password
-
Encryption: Yes (when using port 563)
-
Connections: Up to 30
-
Optional: Set the server as 'Primary'
-
-
Click Save all changes in the top-left menu.
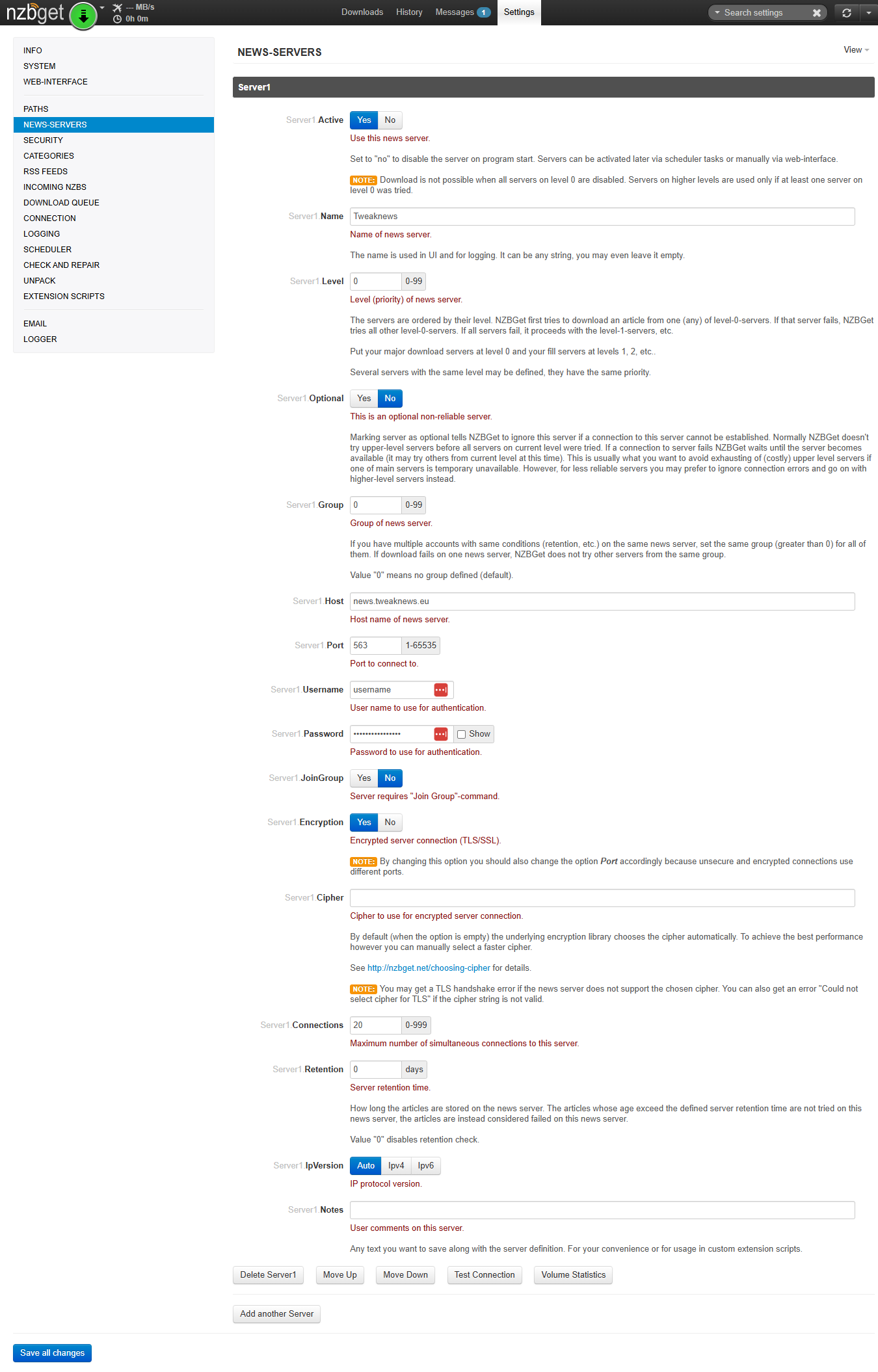
Step 4: Test Your Connection
-
Go to the News-Servers section.
-
Click Test Connection next to your configured Tweaknews server.
-
A successful test confirms the setup is working correctly.
Step 5: Final Adjustments
-
In the Paths section, adjust directories if needed to match your system preferences.
-
Consider enabling automatic updates under the System tab to keep NZBGet current.
Step 6: Start Using NZBGet
You can now begin using NZBGet through the Web interface. Connect NZBGet to a preferred NZB Indexer to search and queue Usenet articles directly.
Tweaknews provides long-term article retention, fast servers, and SSL-secured access, making it an excellent choice for high-performance Usenet activity on macOS.



